エクセルを使いこなすために知っておくべき機能・関数を紹介
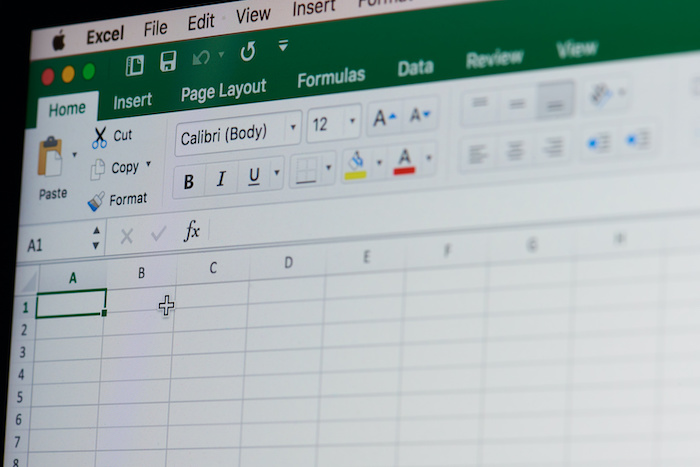
エクセルは表作成だけでなく高度なデータ分析も可能です。本記事では具体的な活用例を交えながら、知っておくべき機能・関数をわかりやすく解説します。
- 01.エクセルを使いこなすメリット
- 02.エクセルを使いこなすための基本操作
- 03.エクセルを使いこなすための関数
- 04.エクセルを使いこなすための機能
- 05.エクセルを使いこなすことでできること
- 06.Excel研修|Schoo for Business
- 07.まとめ
01エクセルを使いこなすメリット
エクセルを活用することで、データ処理の効率化やエラー削減、業務の自動化まで幅広い効果が期待できます。単なる表計算ソフトにとどまらず、意思決定や業務改善を支える重要なツールとして活用できる点が大きな強みです。
データ処理と分析の自動化
エクセルには、関数やピボットテーブル、マクロなどの機能が搭載されており、日々のデータ処理を自動化できます。例えば、売上データを自動で集計し、部門別や商品別の傾向を瞬時に確認できるようになります。従来は手作業で数時間かかっていた作業も、数分で完了させることが可能です。これにより、担当者は単純な集計作業から解放され、分析や改善策の検討といった付加価値の高い業務に時間を割くことができます。
ヒューマンエラーの削減
手作業での計算や入力はどうしてもミスが発生しやすく、結果的に業務全体の精度を下げる要因となります。エクセルを使えば、関数や自動計算により人的ミスを大幅に減らすことが可能です。たとえば売上高から原価率を計算する場合も、一度数式を設定すれば以降は自動で正確に算出されます。エラーが減ることでレポートの信頼性が高まり、意思決定のスピードや正確性にも直結します。
時間とコストの削減
エクセルを使いこなすことで、作業効率が飛躍的に向上し、時間やコストを削減できます。大量のデータ処理や繰り返し作業も自動化により短時間で完了し、残業削減や業務負担の軽減につながります。さらに、外部システムを導入するよりも低コストで運用できるため、中小企業にとっても導入メリットは大きいです。時間とコストを節約しつつ、業務全体の質を向上できる点は大きな魅力といえます。
視覚的な情報伝達
エクセルではグラフや条件付き書式を活用することで、数値データを視覚的に表現できます。売上推移を折れ線グラフで示したり、目標達成度を色分けして可視化することで、直感的に理解できる資料を作成できます。会議や報告書での説明もわかりやすくなり、上司や同僚との情報共有がスムーズに進みます。視覚的に訴える資料は説得力が増し、意思決定の場面でも効果を発揮します。
複雑なデータ分析
単純な計算だけでなく、エクセルを使いこなせば高度なデータ分析も可能です。統計関数やデータ分析ツールを利用することで、相関分析や回帰分析などを簡単に実施できます。例えば、売上に影響を与える要因を把握したり、将来の需要を予測するといった分析にも活用できます。専門的なソフトを導入せずとも、エクセル一つで多角的な分析を行えるのは大きな利点です。
業務の自動化
マクロやVBAを活用すれば、さらに高度な自動化が実現できます。例えば、毎日決まった形式でレポートを作成する業務を、ボタン一つで完結させることが可能です。繰り返し作業を省略できるだけでなく、作業の標準化にもつながり、担当者による品質のばらつきを防ぎます。結果として、全体の業務効率が改善され、組織全体の生産性向上に直結します。
02エクセルを使いこなすための基本操作
エクセルを効果的に活用するためには、まず基本的な画面構成とショートカットキーを理解しておく必要があります。これらを押さえることで作業スピードが向上し、業務の効率化や正確性の確保につながります。特に研修では最初に習得させておくべきポイントです。
画面構成
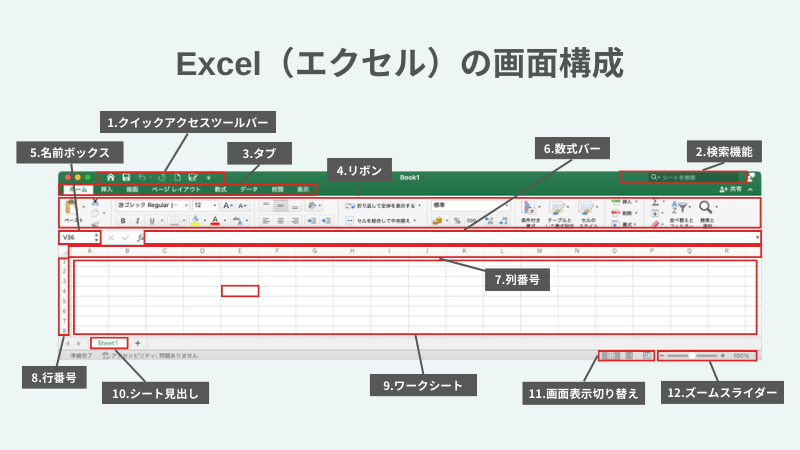
エクセルは多くの機能を持ち、最初は複雑に感じられることもあります。クイックアクセスツールバーやリボン、数式バー、ワークシートといった画面構成を理解することで、必要な機能に素早くたどり着けます。列番号や行番号、シート見出しの役割を押さえておくと、データの操作や整理もスムーズに進められます。
ショートカットキー
|
|
|
|
| Ctrl + C | Command + C | |
| Ctrl + X | Command + X | |
| Ctrl + V | Command + V | |
| Ctrl + Z | Command + Z | |
| Ctrl + Y | Command + Y | |
| Ctrl + 矢印キー | Command + 矢印キー | |
| Shift + 矢印キー | Shift + Command + 矢印キー | |
| F2 | Return または F2 | |
| Alt + Enter | Control + Return | |
| Shift + F11 | Shift + F11 または Command + Shift + N | |
| Ctrl + Shift + C | Command + Shift + C | |
| Ctrl + Shift + V | Command + Shift + V | |
| Ctrl + ` | Command + ` | |
| Ctrl + ' | Command + ' | |
| Ctrl + Shift + L | Command + Shift + F |
ショートカットキーを習得すると、マウス操作に頼らず迅速に作業を進められます。例えばコピーや貼り付けといった基本操作から、セル範囲の選択や数式表示といった応用操作まで、効率化の幅は広がります。日常業務で繰り返し使う機能こそ、ショートカットで習得することで生産性の向上に直結します。
03エクセルを使いこなすための関数
エクセルを効率的に活用するには、基本的な関数を理解しておくことが欠かせません。 関数を使いこなすことで計算や分析を自動化し、業務効率を大幅に高めることが可能です。ここでは、Schooの講座「Googleスプレッドシート 基礎」を用いて、代表的な関数を取り上げ、それぞれの特徴と使い方を紹介します。
SUM関数
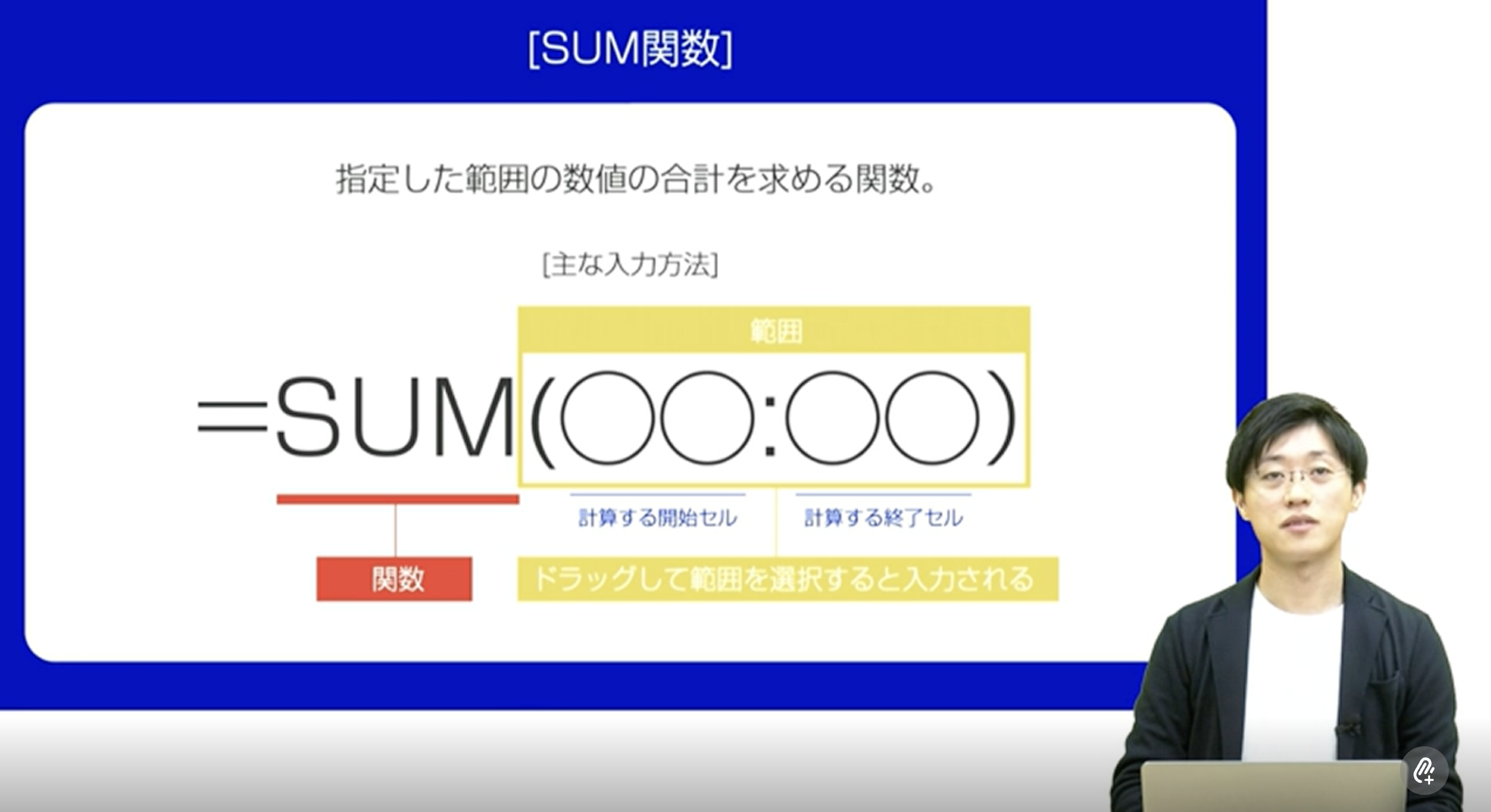
▶︎参考:Googleスプレッドシート 基礎
SUM関数は、指定した範囲の数値を合計する最も基本的な関数です。入力は「=SUM(範囲)」の形で行い、範囲はドラッグで指定できます。イコールを入力し「SUM」と打つと補助的なヒントが表示され、自動で括弧が挿入されるため初心者でも扱いやすい機能です。閉じ括弧を省略しても結果は計算されます。また、セルを編集するときはF2キーを押せば編集モードに切り替わるため、数式の修正が容易です。合計を素早く求められるため、最初に習得しておくべき基本関数です。
AVERAGE関数
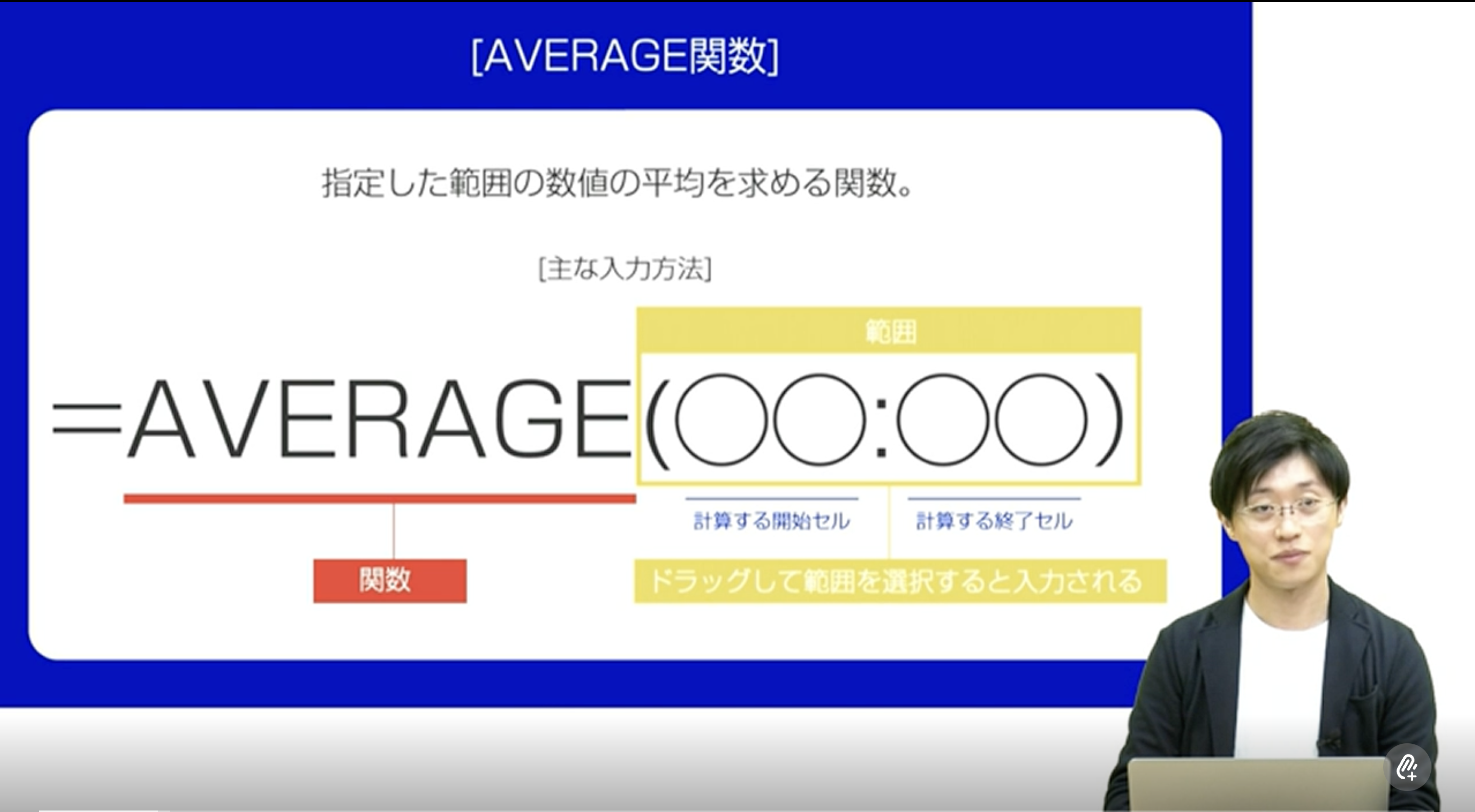
▶︎参考:Googleスプレッドシート 基礎
AVERAGE関数は、指定範囲の平均値を算出する関数です。書式は「=AVERAGE(範囲)」で、売上や点数などの平均を求めたいときに活用されます。入力途中で候補が表示されるため、クリックで補完することも可能です。SUM関数で合計を出し件数で割るよりも簡潔に計算でき、ヒューマンエラーのリスクも抑えられます。業務で平均値を確認する場面は多いため、実務上も頻繁に利用される重要な関数です。
MAX関数
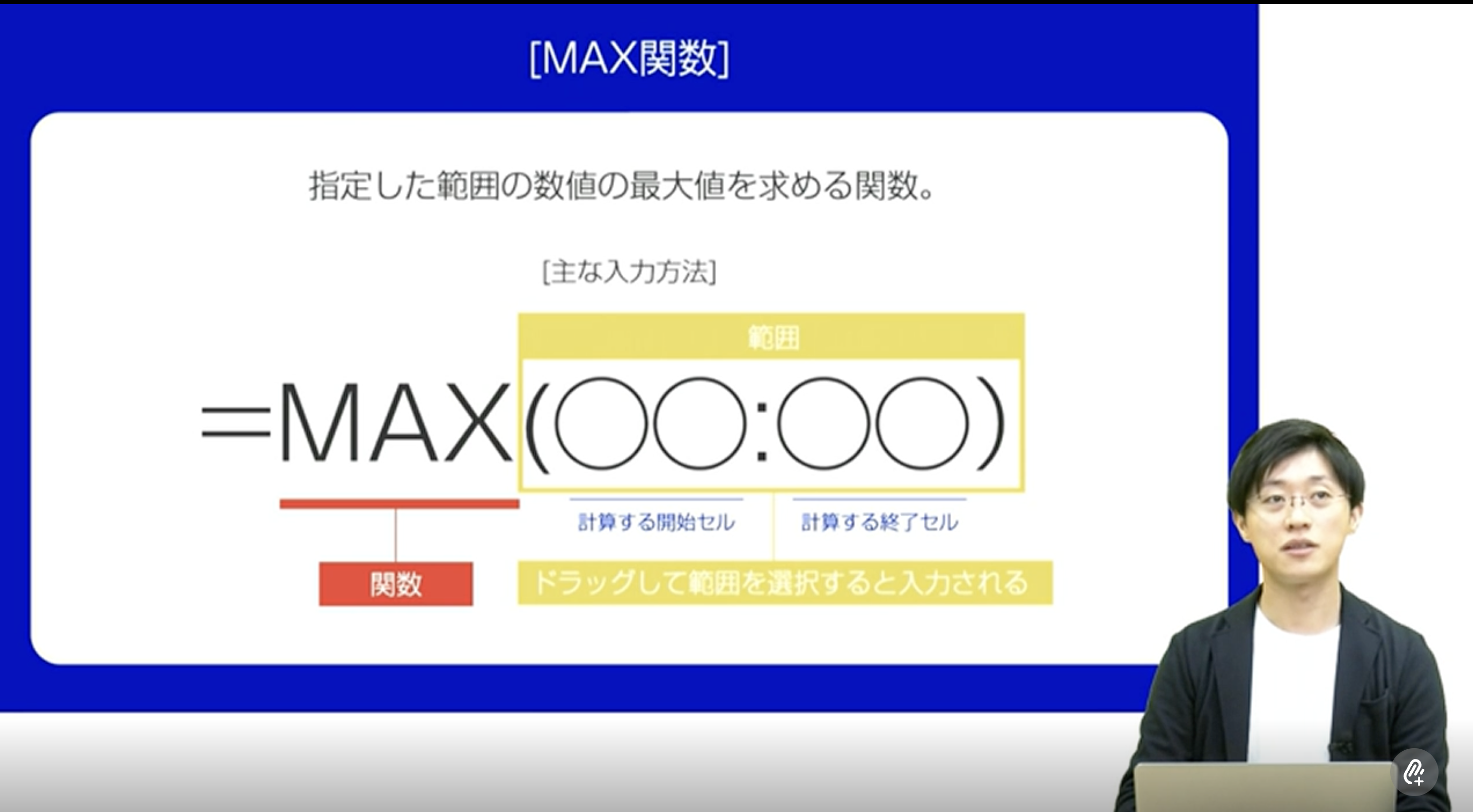
▶︎参考:Googleスプレッドシート 基礎
MAX関数は、範囲内の最大値を求める関数です。入力は「=MAX(範囲)」とし、売上や点数などの中で最も高い数値を簡単に抽出できます。例えば「1か月の売上の中で最も高い日」を求める場合に有効です。手作業で確認するよりも正確で、データが多いほど効果を発揮します。同様に最小値を求めるMIN関数と合わせて覚えておくと、データの傾向を把握する際に役立ちます。
MIN関数
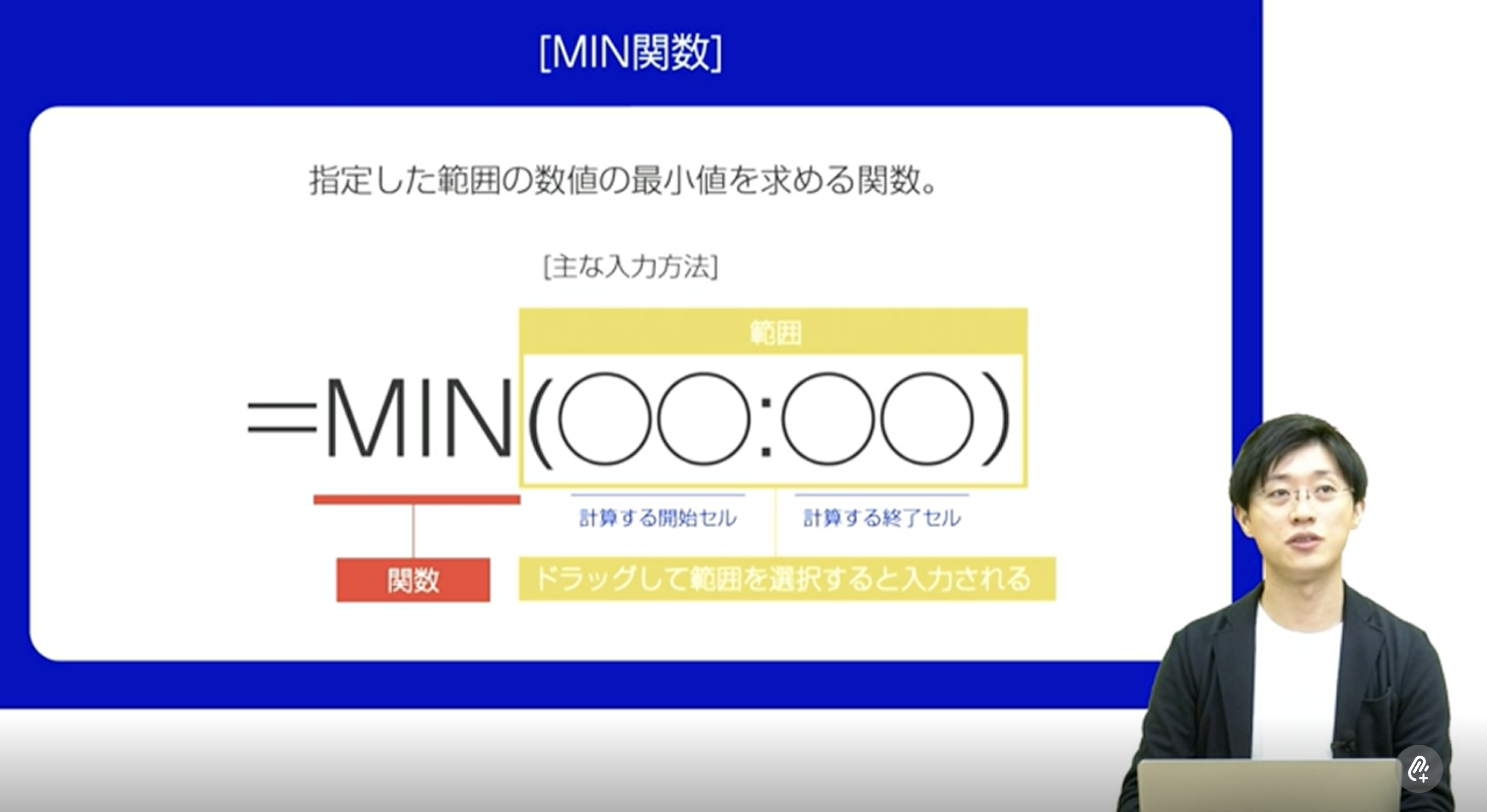
▶︎参考:Googleスプレッドシート 基礎
MIN関数は、指定範囲の最小値を求める関数です。書式は「=MIN(範囲)」で、点数の最低値や在庫数の最小値を把握するのに使えます。MAX関数とセットで使うことでデータの上下幅を確認でき、業務改善の指標づくりにもつながります。特に大量データの中から極端な数値を見つける際に有効で、報告や分析の場面で重宝します。
IF関数
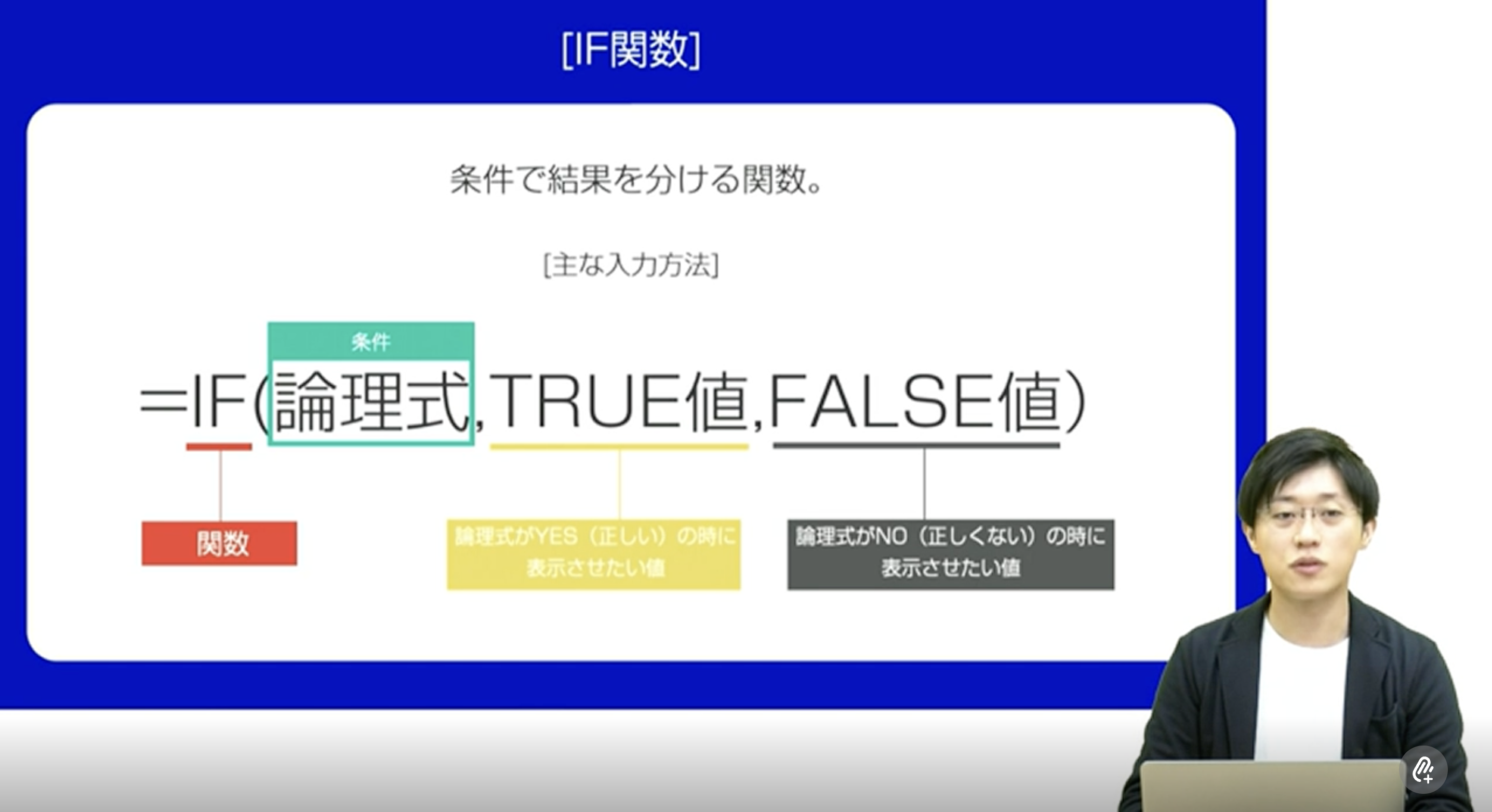
▶︎参考:Googleスプレッドシート 基礎
IF関数は、条件を指定して結果を分岐させる関数です。基本書式は「=IF(条件, 条件が真の場合, 偽の場合)」となります。例えば「点数が80以上なら合格、未満なら不合格」といった判定が可能です。条件文には「>=」などの比較演算子を用い、文字列を返す際はダブルクォーテーションで囲みます。条件に応じて異なる処理を自動化できるため、評価や判定作業の効率化に広く利用されます。
IFS関数

▶︎参考:Googleスプレッドシート 基礎
IFS関数は、複数の条件分岐を簡潔に記述できる関数です。書式は「=IFS(条件1, 値1, 条件2, 値2, …)」となり、IF関数を入れ子にすることなく複数の条件を処理できます。例えば「80点以上はA、30点以上80点未満はB、30点未満はC」といったランク分けを一度に設定可能です。可読性が高く、条件が多い場合に特に有効な関数です。
COUNT/COUNTA関数
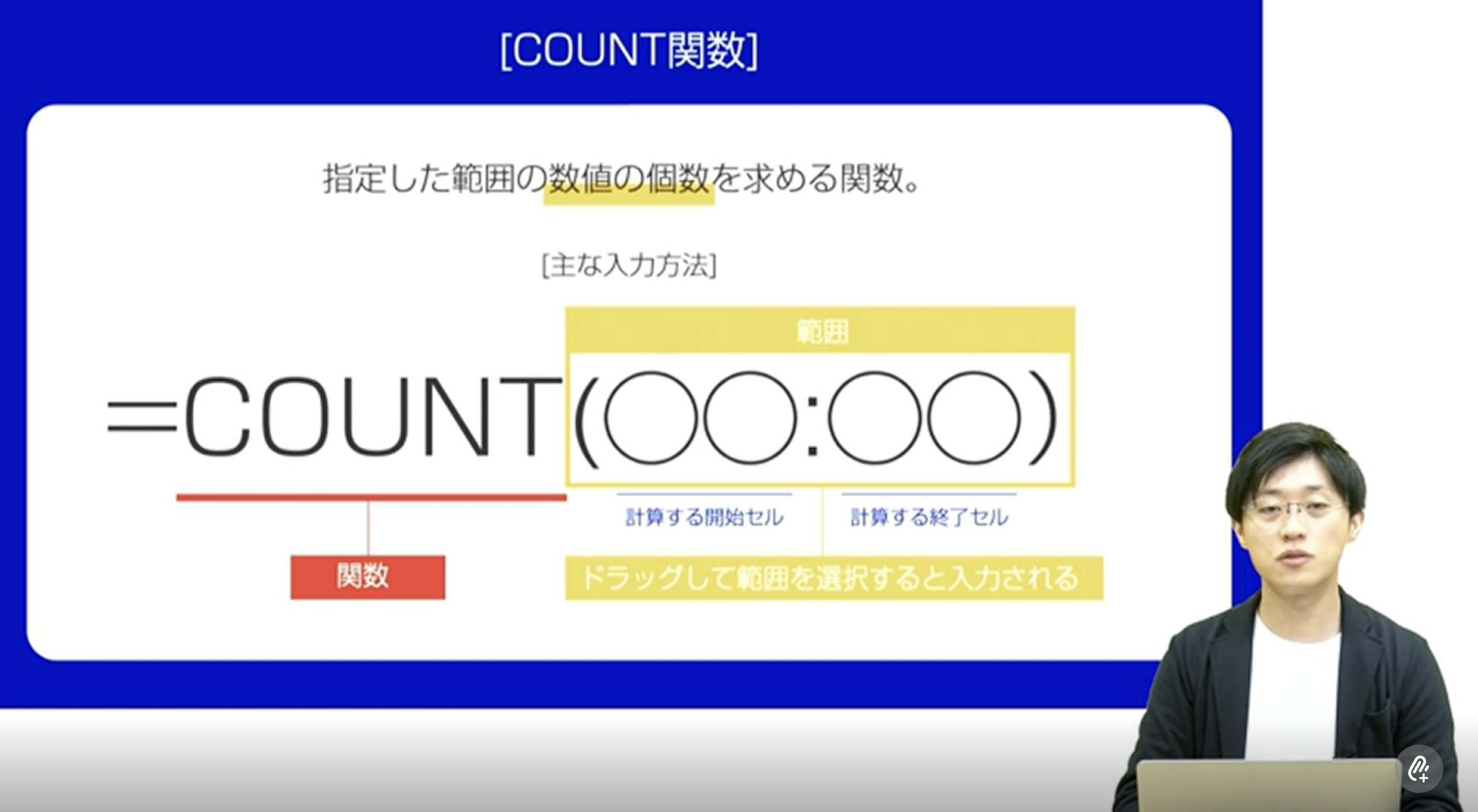
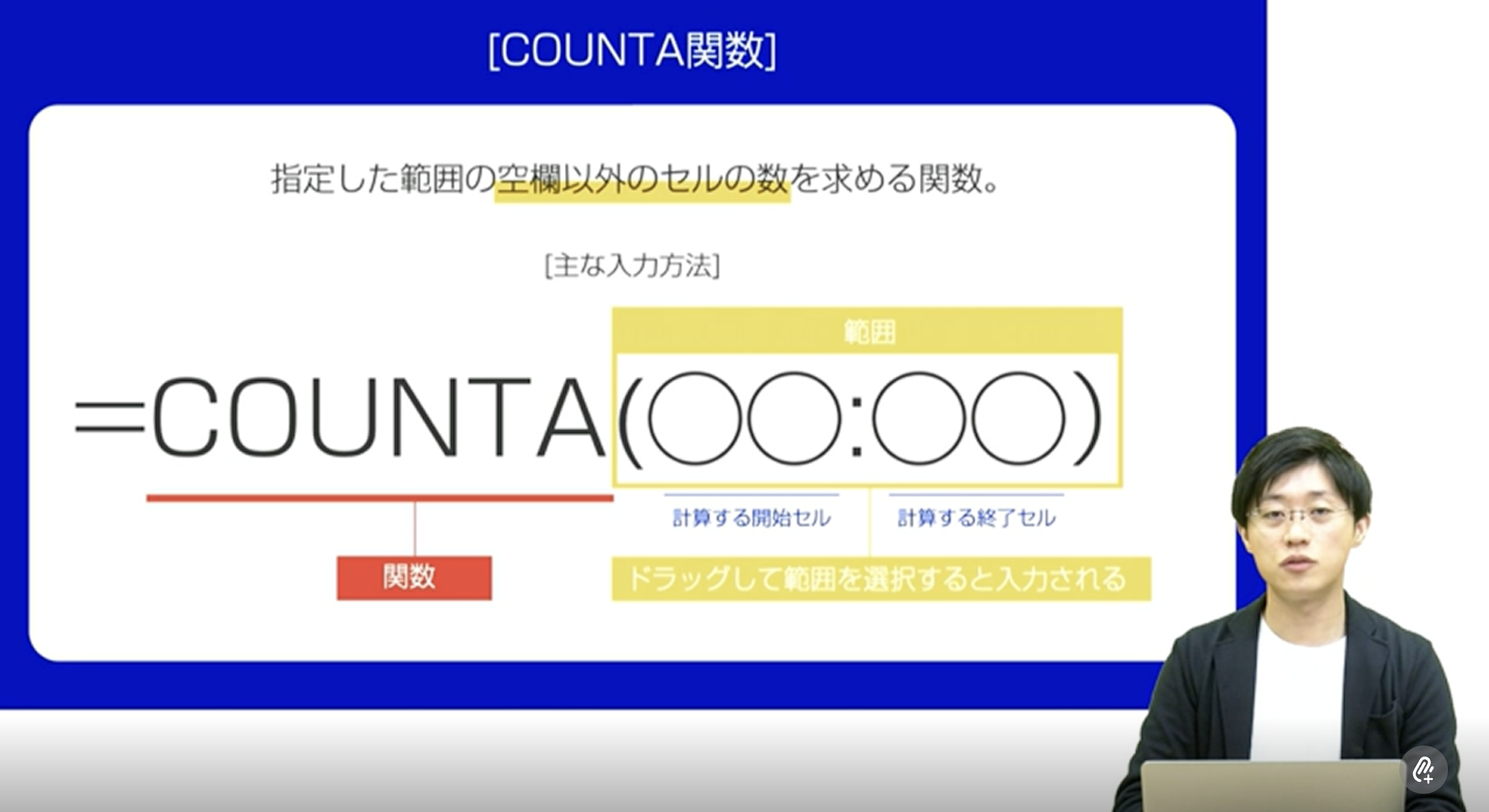
▶︎参考:Googleスプレッドシート 基礎
COUNT関数は、範囲内の数値データの個数を数える関数です。書式は「=COUNT(範囲)」で、数字だけをカウントします。一方、COUNTA関数は「=COUNTA(範囲)」と記述し、数値以外の文字列も含めて空白以外のセルを数えます。例えば出欠表で「出席」「欠席」と入力された人数を把握する際に便利です。データの量を正確に把握するための基本関数として頻繁に利用されます。
「研修をしてもその場限り」「社員が受け身で学ばない」を解決!
研修と自己啓発で学び続ける組織を作るスクーの資料をダウンロードする
■資料内容抜粋
・大人たちが学び続ける「Schoo for Business」とは?
・研修への活用方法
・自己啓発への活用方法 など

04エクセルを使いこなすための機能
エクセルには業務効率を高める便利な機能が数多く備わっています。列や行を整理する非表示・グループ化、必要な情報だけを抽出するフィルター、データを並べ替える機能などを押さえておくと、大量のデータを扱う作業が格段にスムーズになります。ここでは、Schooの講座「Excel基礎」を参考に、代表的な機能と活用方法を紹介します。
非表示とグループ化
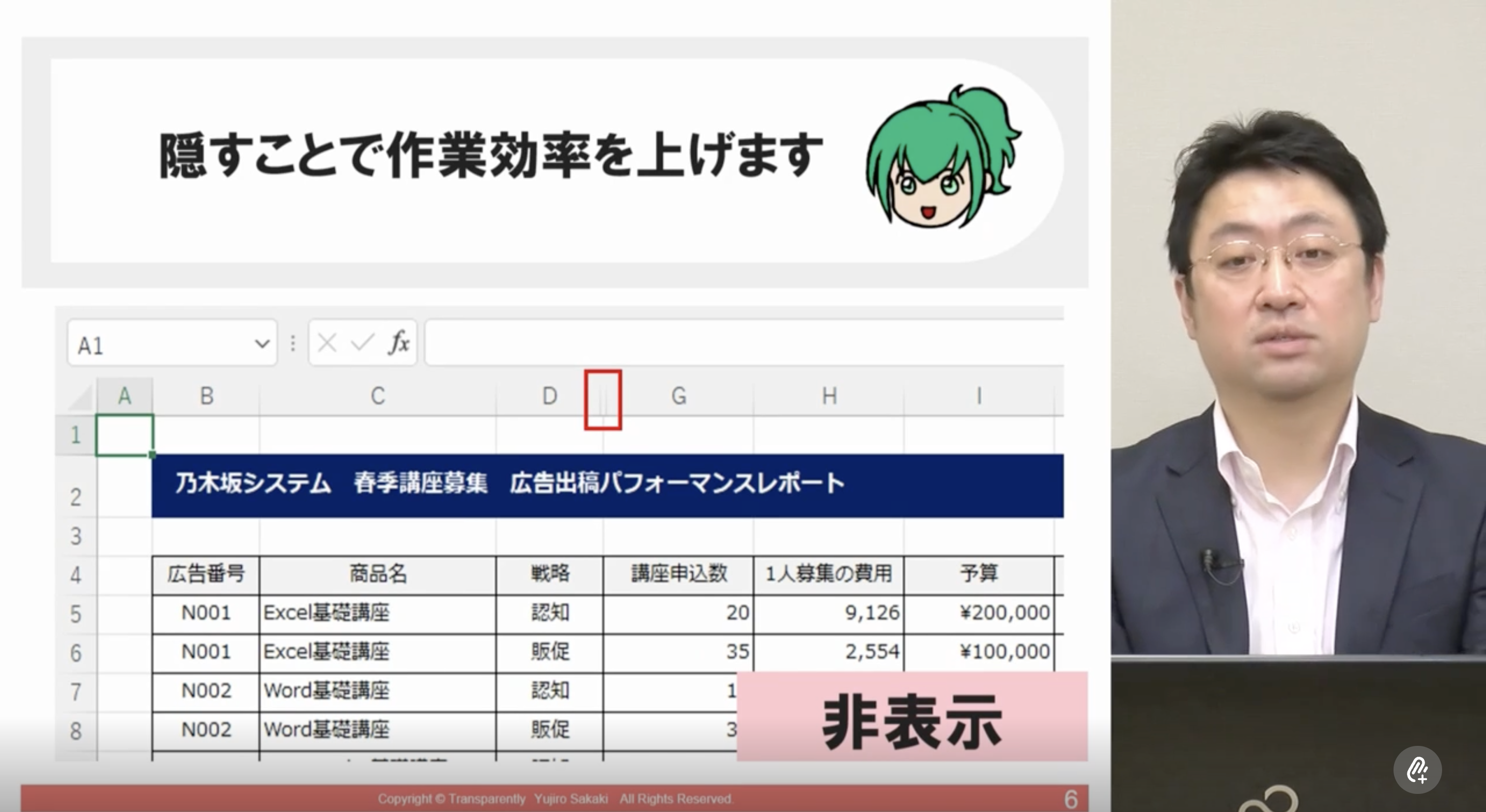
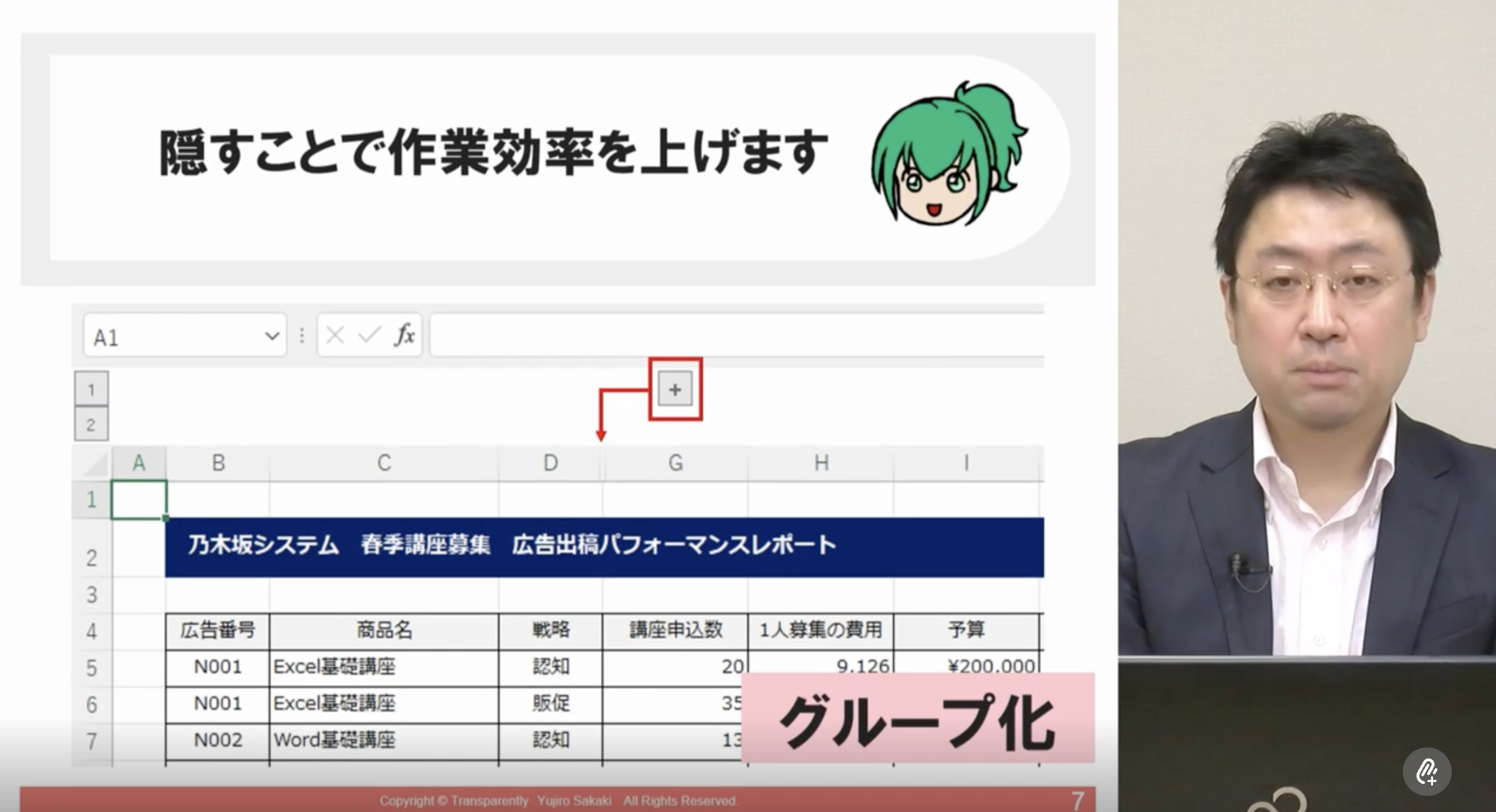
▶︎参考:Excel基礎
大きなワークシートを扱う際に不要な列や行を一時的に隠したい場合には、非表示機能を活用します。右クリックから非表示を選ぶだけで簡単に操作できます。グループ化は、関連する複数列をまとめて折りたたむ機能で、共同作業時に範囲を整理する際に便利です。非表示は自分だけの作業時、グループ化は共有時といったように状況に応じて使い分けることで、見やすく効率的なシート管理が可能になります。
フィルター
フィルターは、条件に合うデータだけを抽出して表示する機能です。数百件のデータの中から特定条件のレコードを探すときに役立ちます。フィルターには「単純抽出」「数値フィルター」「テキストフィルター」「色フィルター」の4種類があり、目的に応じて使い分けることが重要です。
単純抽出
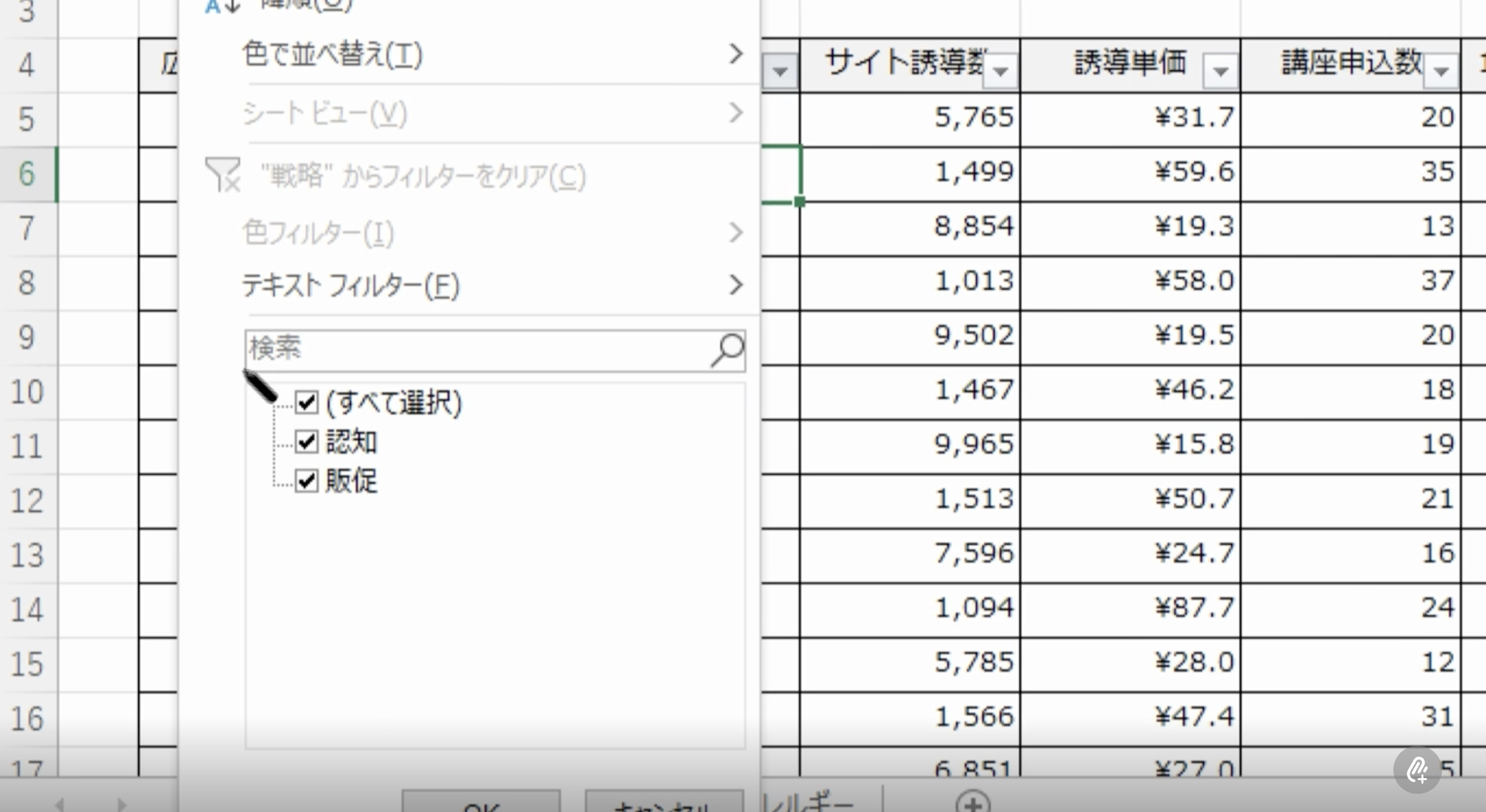
リストの中から特定の値を抽出する際に用います。例えば商品区分や部門ごとにデータを絞り込みたいときに活用できます。チェックボックスで対象を選び、不要な項目を外すだけで素早く条件を満たすデータだけを表示できます。
数値フィルター
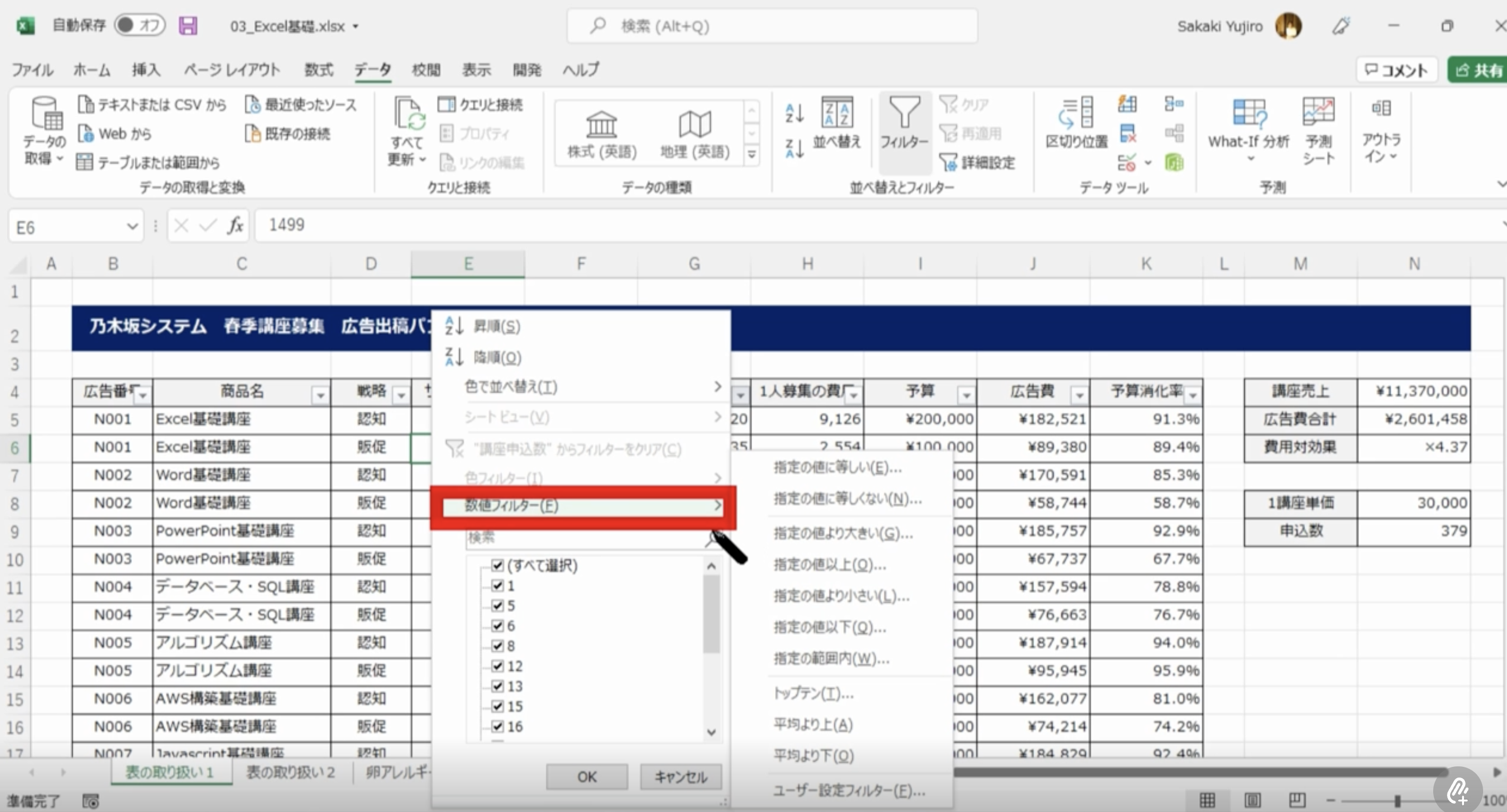
数値の範囲や条件を指定して抽出する方法です。例えば「10以上20以下」といった条件を設定することで、該当するデータだけを表示できます。範囲指定の際はAND条件やOR条件を理解して設定することで、狙ったデータだけを効率的に抽出可能です。
テキストフィルター
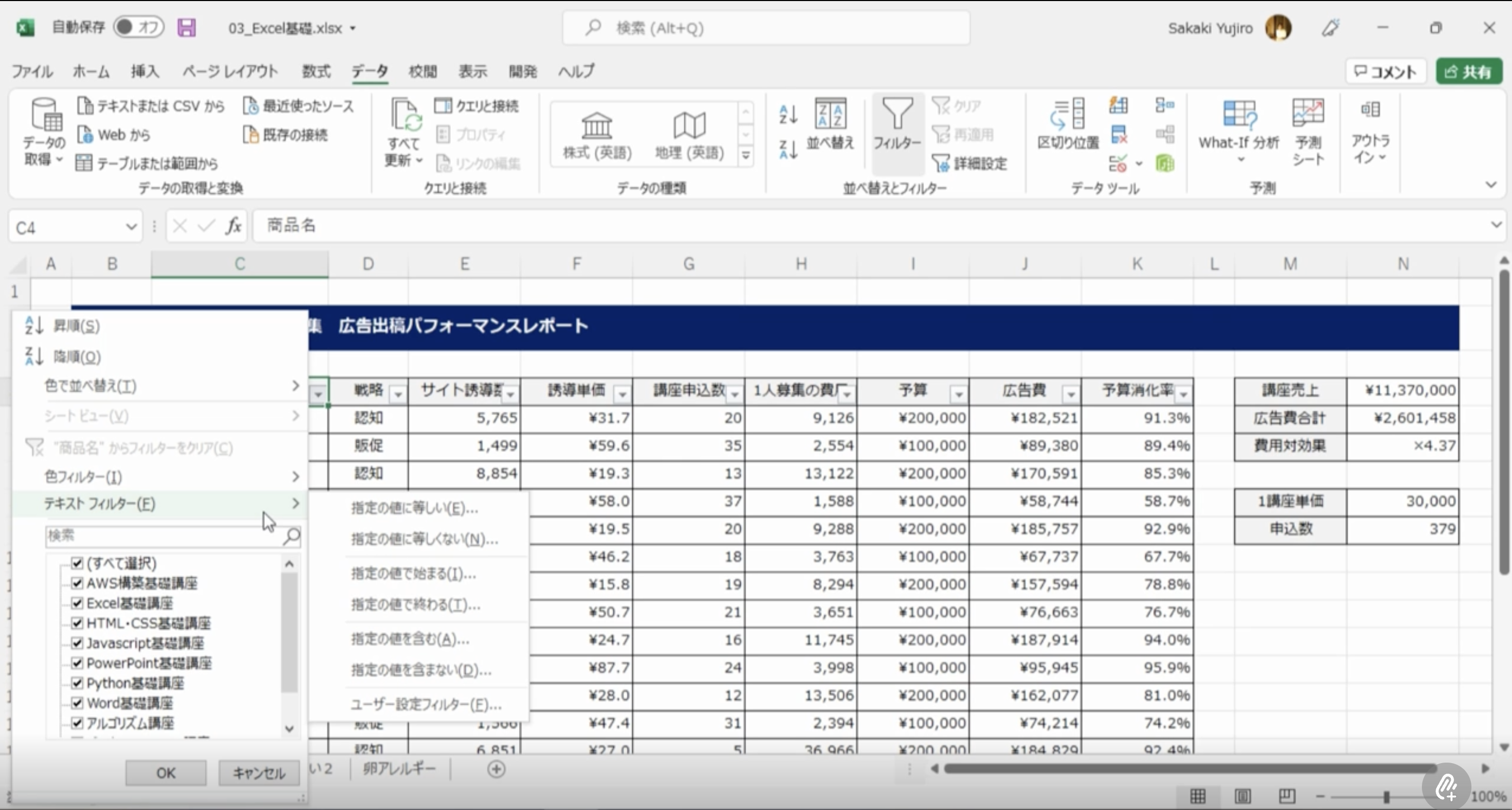
文字列を対象にデータを抽出する機能です。「特定の文字を含む」「指定した文字で始まる」といった条件を指定できます。例えば「データベース」という語を含む商品名を検索したい場合に有効で、複数条件を組み合わせて精緻な絞り込みも可能です。
色フィルター
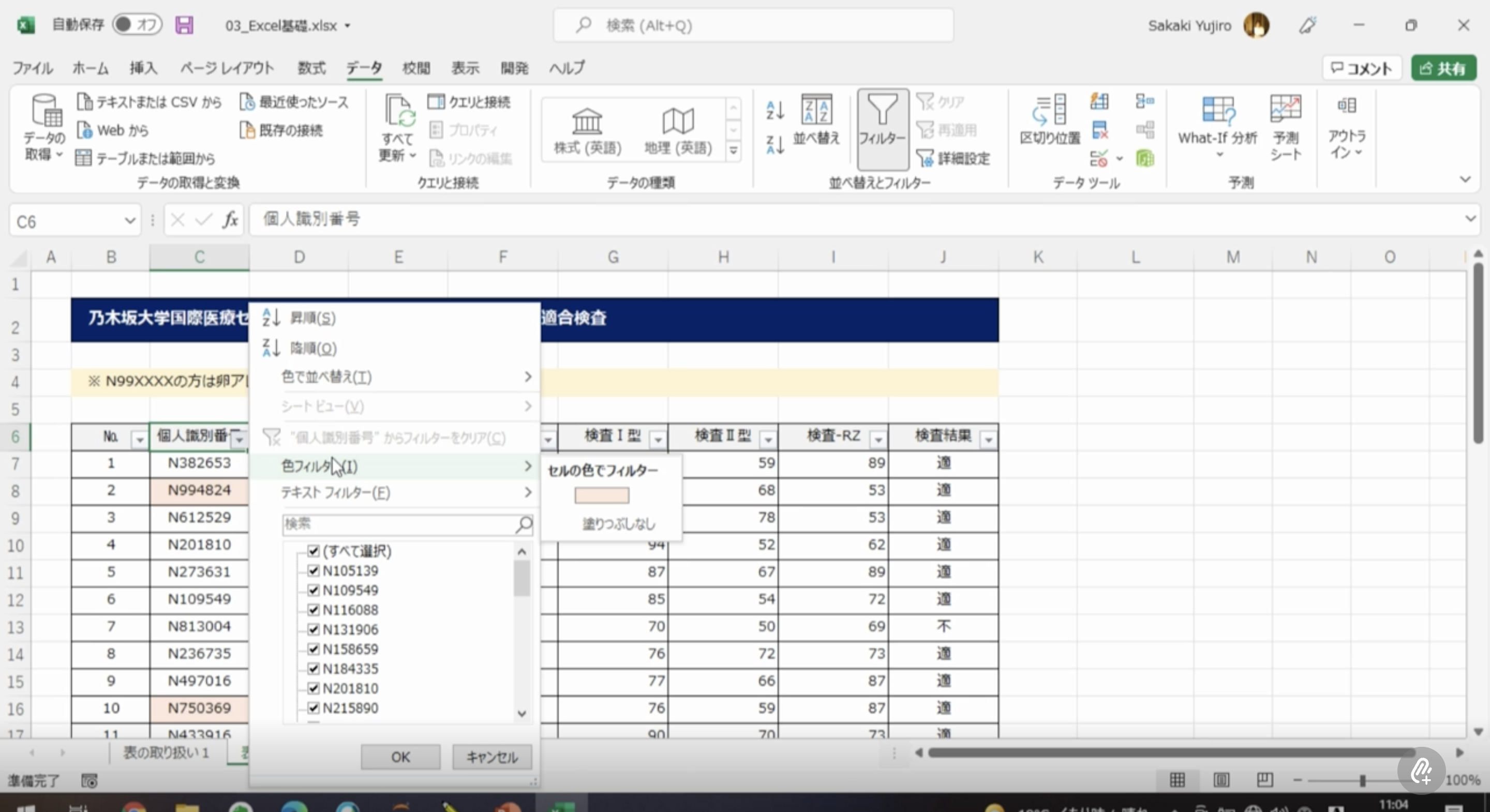
セルに設定された色を基準にデータを抽出する方法です。重要なデータや注意が必要な項目を色付けしておけば、その色だけを抽出できます。単純な非表示とは異なり、コピーやオートフィルの操作も色条件に従って適用できる点が大きな特徴です。
並べ替え
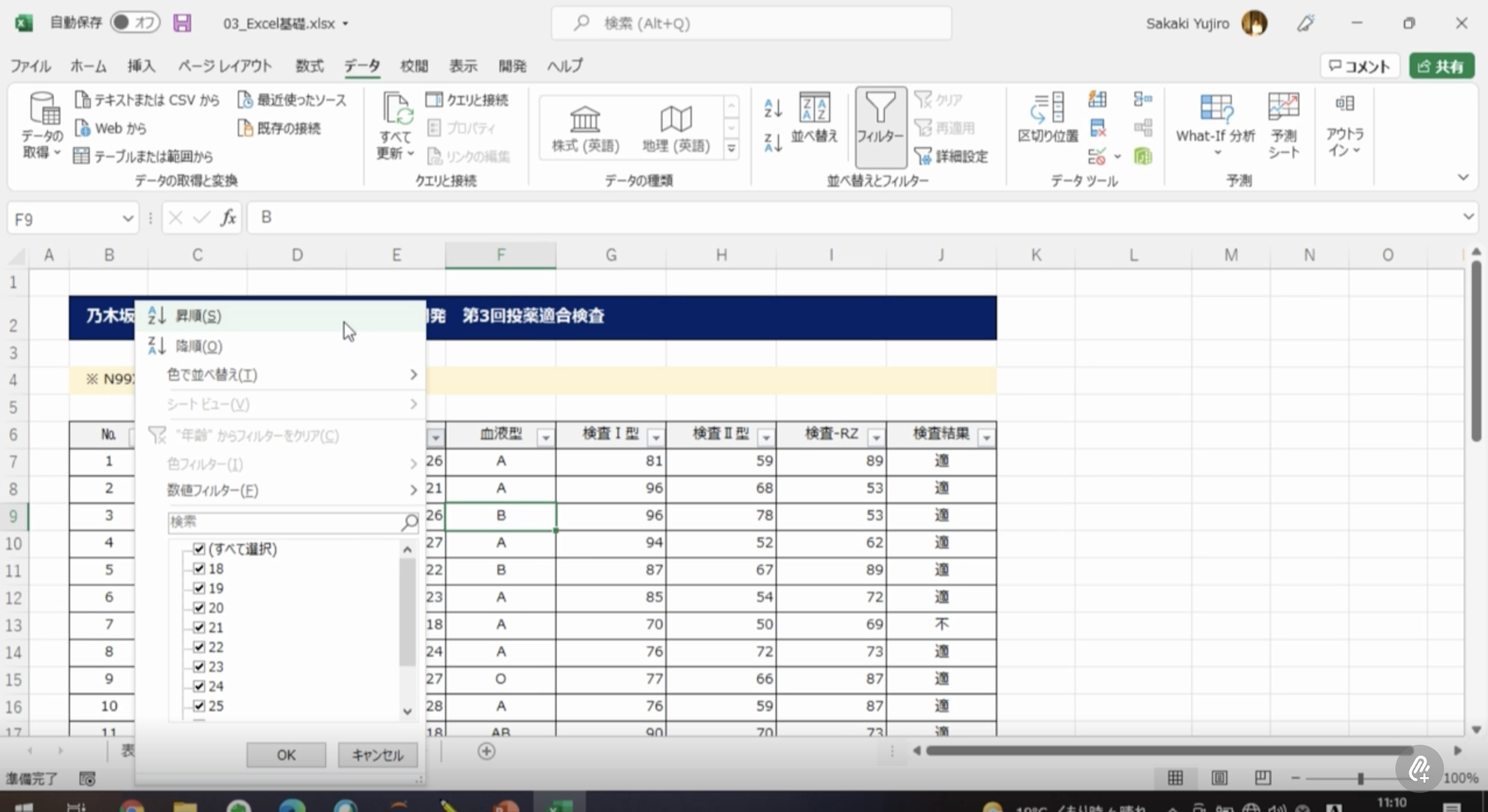
▶︎参考:Excel基礎
並べ替えは、データを昇順や降順に整列させる機能です。例えば年齢順や売上高順に並べることで、傾向を素早く把握できます。単一列の並べ替えだけでなく、複数列を優先順位付きで設定することも可能です。ただし、表範囲を正しく指定しないと列同士の対応関係が崩れるリスクがあるため注意が必要です。並べ替えを行う際は必ずフィルターを設定し、元に戻せるように連番を振っておくと安全です。
05エクセルを使いこなすことでできること
エクセルは大量のデータをまとめて、視覚的にわかりやすくすることを可能にします。エクセルを使いこなすことで具体的にできることとしては、次の4つが挙げられます。
- 1:売上状況をグラフで視覚化
- 2:広告効果の検証
- 3:生産効率の検証
- 4:売上が伸びた要因の検証
ここではそれぞれについて具体的に解説していきます。
売上状況をグラフで視覚化
エクセルでは入力したデータを元に簡単にグラフにすることができます。 例えばある販売店の売り上げ情報をグラフで視覚化することで、わかりやすく売上状況を把握することができます。グラフにすることで経営者自身が参考にするのはもちろんのこと、コンサルタントなどと相談する時などにも分かりやすく資料を作成することができます。
グラフ機能で数字を分かりやすく表示
表のままだと数字や項目が色々と並び、売り上げ状況はどうだったのかというのがわかりにくくなってしまいます。しかしその結果を棒グラフや円グラフなどにすることによって、その販売店においてどの商品が強いのか、またどの時間帯が忙しいのかなどがわかりやすく把握することが可能です。
何曜日に売上の上がる傾向のあるかを分かりやすく表示
販売店の売り上げの状況をグラフにすることで、何曜日に売り上げの上がる傾向があるのかわかりやすく表示することができ、このようなデータをもとに、今後の予測として次の週の何曜日は忙しくなるという予測を立てることができます。 こうして予測を立てたことで、その曜日の人員を少し増やしたり、品切れを起こさないように発注の量を多くしたりして、売上アップにつなげることが可能です。
広告効果の検証
エクセルを使うと、打ち出してみた広告が果たしてどのくらい価値があったのかを数字にして分析することができます。 ウェブ広告の場合は、自動的にGoogleなどが分析をしてくれますが、チラシの配布などのコンピュータを使わない広告の場合、どのくらい効果があったのかはなかなか分析するのは難しいです。しかしエクセルを使うと、その広告がどのくらい効果があったのかを分析することができます。
相関分析で関連性をチェック
配布した広告がどのくらい効果があるのかをチェックするには、エクセルの相関分析という機能を使います。相関分析とは2つ以上の要素の変動がどれくらい関連しているかどうかを調べるための分析方法です。 チラシにどのくらいの効果があったのかを調べるには、Aというチラシを配布してその後1週間の売り上げ状況と、Bというチラシを配布してその後1週間の売り上げ状況はどうだったのかを比較します。 この分析によって、チラシの効果はAとBのどちらが高かったのかが分析することができます。
数字が1に近い方が広告効果の高い
チラシの効果がどれくらいあったのかは、単純に売上高の額によって決まるものではありません。例えばチラシを何枚ぐらい配布できたのか、その時期の天候はどうなったのか、ライバル店の状況はどうだったかなど様々な要因があり売上につながっています。 エクセルの相関分析では具体的にどのようにするかというと、チラシの配布枚数と来客数の比較、チラシの配布枚数と売上高の比較等で分析するとチラシの効果がどれぐらいあったのかがわかりやすくなるでしょう。 他にもチラシの配布枚数と、そのチラシに大きく記載された商品の売上状況の比較をすると分かりやすいです。 よくスーパーのチラシに「本日の目玉商品」と記載されているのを見かけますが、特定の商品をチラシに全面的に打ち出す事で、その宣伝方法は効果的なのかどうかを分析することが可能となります。 エクセルではこの時に出された数字が1に近ければ、相関関係が近いということになり、AのチラシとBのチラシを比較したときに1に近い方が広告として効果が高かったということになります。
生産効率の検証
同じくエクセルの中の機能の相関分析を使うと、工場においてAという商品とBという商品どちらを多く作った方が利益が出るのかという検証もすることができます。このような経営判断は工場等ではよくあることなのでぜひエクセルを使いこなして効率の良い生産をするようにしましょう。
相関分析で関連性をチェック
このケースの場合は、製品のコストを引いた利益、製造時間を入力すると良いでしょう。製品によっては製造時間が長くかかる割には利益が安いということがあるからです。 例えばAという商品は1時間で製造できて100円の利益があると仮定し、Bという商品は50分で製造できて60円の利益があるとします。単純に利益が大きいのはAという商品ですが、製造するのに時間がかかるという問題があります。 この場合、どちらを重点的に作った方が工場としての利益が多くなるのかを、エクセルの相関関係の機能を使って簡単に導き出すことが可能です。
数字が1に近い方が利益率が高い
製造にかかった時間と利益を入力して、1に近い方が利益率が高いということになります。 しかし製造時間だけでは判断できないこともあるので、その製造において必要な人員の数なども入力するとさらに詳しい分析結果を表示することが可能です。ここで出た数字をもとに、どの製品をどのくらいの割合で作るのかを判断すると、売り上げアップにつながります。
売上が伸びた要因の検証
エクセルに搭載されているある機能を利用すると、売上が伸びた日には何が原因かを分析することができます。 具体的には回帰分析という分析手法で分析することができます。 回帰分析とはある変数の変動から別の変数の変動を予測・説明するための分析手法で単回帰分析と重回帰分析の2種類がありますが、ビジネスにおいてよく使われるのは重回帰分析の方です。
重回帰分析でそれぞれの項目を分析
回帰分析では目的変数と説明変数を設定します。 今回の例の場合では、目的変数は売上高となります。説明変数の数が2つ以上だと重回帰分析と呼ばれており、ビジネスでよく使われるのはこの重回帰分析の方です。 例えば、ある飲食店で売り上げが上がった原因は何なのかということを1つもしくは複数で検証していきます。 つまり、回帰分析で分析するにはまず仮説を立てなければなりません。 1番わかりやすいのは客数で、その他ドリンクのオーダー数、フードのオーダー数、チラシの配布枚数なども考えられるのでこれらを一つ一つあるいは複数まとめて、エクセルの回帰分析という機能で分析します。
重相関Rが1に近い項目ほど効果が高い
エクセルの回帰分析の機能で分析すると分析結果が別のシートに表示されます。 この分析結果には様々なことが書かれてありますが重相関Rという項目だけを見ていれば問題がありません。この重相関Rという数字が1に近いほど関係性が深いということになります。 今回の例だと客数や、注文されたオーダーの種類など様々なことを1つもしくは複数で分析し、重相関Rの数字が1に最も近いものが今回の売上高の原因となったということになります。 その反面、1から最も遠かったものが売上高とは関係ないということになるので、そこが店の課題ということになり、課題の発見にも使うことができます。
06Excel研修|Schoo for Business

オンライン研修/学習サービスのSchoo for Businessでは約9,000本の講座を用意しており、様々な種類の研修に対応しています。エクセル研修はもちろんのこと、若手社員研修・管理職研修からDX研修まで幅広いコンテンツで全てを支援できるのが強みです。
| 受講形式 | オンライン (アーカイブ型) |
| アーカイブ本数 | 9,000本 ※2023年5月時点 |
| 研修管理機能 | あり ※詳細はお問い合わせください |
| 費用 | 1ID/1,650円 ※ID数によりボリュームディスカウントあり |
| 契約形態 | 年間契約のみ ※ご契約は20IDからとなっております |
Schooの新入社員研修の特長は、ビジネスマナーからマインドセット、ロジカルシンキングやExcelまで、新入社員に求められるスキルに関する幅広いコンテンツが充実しているという点にあります。また、営業基礎やマーケティング基礎のような授業も揃っており、現場に配属されてからの研修や自律学習という側面でも活用できるという点も特長です。
また、Schooはeラーニングによる研修受講となるので、社員1人ひとりが好きな時間や場所、タイミングで研修を受講することができるので、リモートワークを導入している企業や多拠点展開している企業におすすめです。
エクセル研修に関するコンテンツ一覧
| 研修内容 | 時間 |
| Excel入門 | 1時間40分 |
| Excel基礎 | 1時間25分 |
| 新入社員のためのExcel術 | 2時間 |
| Excel入門・正しい使い方と考え方 | 6時間 |
| 最速のExcel術 | 1時間 |
| Show the Excel-大量データ取得時代のExcel術- | 3時間 |
| 脱『初心者』!実務で使うExcel術 | 1時間 |
| Excel実践 | 1時間50分 |
| 【MOS365】Excel(一般レベル)対応講座 | 3時間10分 |
| 仕事に活かせるExcel | 4時間 |
| 誰も教えてくれなかったExcel関数 | 4時間 |
| Excelを活用したデータ分析の基本 | 3時間 |
| データ活用のお作法【Excel編】 | 4時間 |
| Excelピボットテーブルのビジネス活用法 | 2時間50分 |
| Excel マクロ/VBA基礎 | 3時間10分 |
| Excel マクロ/VBA応用 | 1時間55分 |
| Excelで、意思決定を導く 〜ゼロから学ぶ数理最適化〜 | 1時間 |
Schoo for Businessの資料をダウンロードする
大企業から中小企業まで4,000社以上が導入

Schoo for Businessは、大企業から中小企業まで4,000社以上に導入いただいております。利用用途も各社さまざまで、階層別研修やDX研修としての利用もあれば、自律学習としての利用もあり、キャリア開発の目的で導入いただくこともあります。
07まとめ
本記事では、エクセルを使いこなすことで得られるメリットや主要な関数、便利機能、業務活用の具体例、さらに研修コンテンツについて解説しました。エクセルは単なる表計算ソフトではなく、データ分析や業務効率化を支える強力なツールです。基本操作から応用的な分析まで習得することで、経営判断の精度を高め、組織全体の生産性向上につなげることができます。自社の研修や日々の業務に取り入れ、着実にスキルを定着させていくことが重要です。

