10/28(Tue)
2023年6月26日 9:49 更新

近年働き方の多様化に伴い普及したテレワークですが、デメリットとしてコミュニケーション不足や情報共有の難しさを感じる人も多いようです。特にオンライン会議では情報が可視化されにくいので、認識違いや論点のズレが生まれる可能性が高まるでしょう。
※参照:新型コロナウイルス感染症の影響下における 生活意識・行動の変化に関する調査』(2020)
ここではSchooオリジナル授業『オンラインホワイトボード「miro」活用術』を参考に、対面と同様のコミュニケーションと共同作業が叶えられるオンラインホワイトボードアプリMiroの使い方を解説します。

Miroは2011年に誕生したオンラインホワイトボードツールです。数あるオンラインホワイトボードツールの中でも「あらゆる種類のチームの創造性を引き出し、イノベーションを加速させるために設計された、オンラインのビジュアルコラボレーションプラットフォーム」として開発されました。
「同じ部屋にいないクライアントにアイデアを共有する方法」を模索していたMiro社CEOのアンドレイ・クシド氏が開発したプラットフォームであり、2022年現在のユーザー数は3500万人にのぼります。この項目ではMiroが使われるシーンや搭載されている機能、使用方法などを解説します。
Miroはプロジェクト管理や戦略策定などの共同作業を可能にする多機能オンラインホワイトボードツールであり、以下6つのメニューを活用して共同作業をしたい方に最適なプラットフォームです。
またMiroには50種類以上のテンプレートやフレームワーク、専用ツールが用意されているので、オンラインでの共同作業の質を最大化させられます。
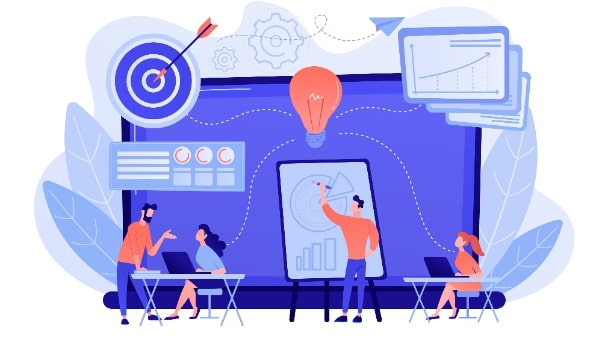
Miroは個人でも複数人のチームでも使えるオンラインプラットフォームです。ここではチームで使う場合の主な用途を解説します。
オンライン会議のホワイトボード「オンラインホワイトボード」とは対面会議で使うホワイトボードをオンライン上に再現したツールで、議題の可視化や発言内容の整理に役立ちます。ホワイトボードの機能だけではなく、使用感も再現されているため、オンライン上でも直感的な操作が可能になっている点が特長です。
またオンラインホワイトボードはMiroの代表的な機能で、ボードの保存やダウンロードによる情報共有やExcelやGoogleスプレッドシート上のデータ連携などによる情報活用を可能にします。
Miroではプロジェクトの目的や作業方法、スケジュールを共有するキックオフミーティング資料や各メンバーが担当する作業の進行度合いを可視化するバーンダウンチャートのテンプレートが用意されています。このようにMiroは思考整理や会議でのディスカッション、企画出しをはじめとしたクリエイティブな業務だけではなく、プロジェクトの管理業務にも役立つプラットフォームです。
Miroには自社の強みを可視化するSWOT分析をはじめとしたフレームワーク、タスクの優先順位を可視化するマトリクス表などが登録されています。フレームワークや表を作成する手間が省けるので、本来の目的である参加者の意見を取り入れた戦略立案・プランニングに集中できるのがMiroの強みです。
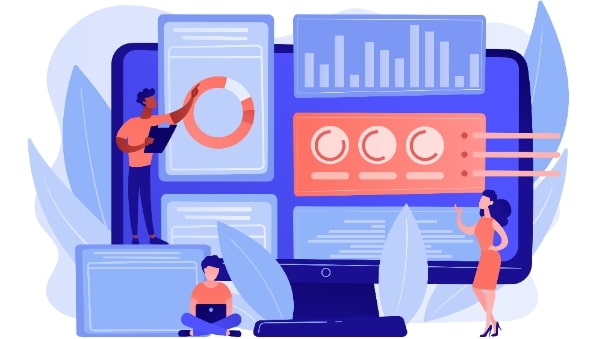
前述したように、Miroはプロジェクトの管理から戦略立案・プランニングまで幅広い場面で役立つプラットフォームです。ここでは他のオンラインプラットフォームと比較したMiroの特長・メリットをご紹介します。
Miroの編集画面では参加者の名前が各カーソルに表示されるため、オンライン会議で音声を繋げば、スムーズな共同作業を実現できます。またMiroはクラウドプラットフォームなので、インターネット環境を通じて複数ユーザーでの同時編集が可能です。ローカル環境では図表を作成する際にメンバーの意見をリアルタイムで取り入れにくいデメリットがありますが、Miroを使えばプロジェクトメンバーと共に一貫した方向性のもとで業務を進められます。

シンプルなUIによって直観的な操作が可能になっている点もMiroの特長です。画面上に表示されるポップアップで操作をアシストしてくれるだけではなく、ExcelやYouTubeをはじめとした連携アプリのデータの移動もドラッグ&ドロップで簡単なので、リモートワークに慣れていない方やITリテラシーに不安を感じている方でも十分に使いこなせます。また手元のメモやオフラインで使用しているホワイトボード上の情報を撮影し、Miroにアップロードすれば、デジタル付箋への変換も可能です。
Miroでは「USE CASE(用途)」「TEAM(業務内容)」「テクニック(フレームワーク)」の3分類からテンプレートを検索することができます。
分析や戦略立案の際にPowerpointやGoogleスライドを用いると、ビジネスフレームワークやマインドマップを作成するだけで時間がかかってしまう場合も少なくありません。しかしMiroでは300種類以上のビジネスフレームワークがテンプレートとして登録されているので、資料作成より本来の目的に集中しやすい環境が用意されているのも大きなメリットです。
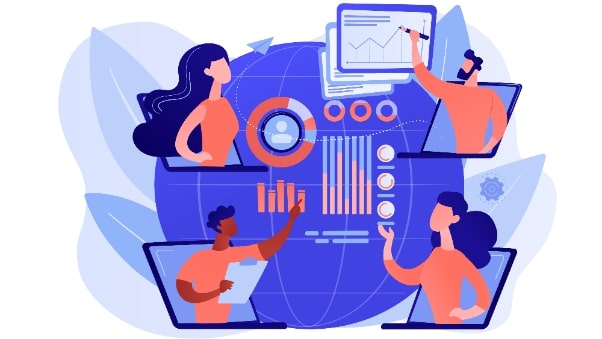
Miro以外にもホワイトボード機能を備えたオンラインプラットフォームはありますが、Microsoft WhitebordやGoogle Jamboardをはじめとした他社製品は各社のアカウント所有者のみ利用できる仕組みになっています。一方でMiroの場合は、氏名・メールアドレス・パスワードをトップ画面から設定すれば付箋やテンプレートなどの豊富な機能を無料で簡単に利用できます。ホワイトボード機能を備えた他のオンラインプラットフォームと比較すると、Miroの「始めやすさ」と「無料で利用できる機能の豊富さ」はオンラインホワイトボードを初めて使う人にとってメリットだと言えるでしょう。
リモートワークの普及によってさまざまなアプリが導入され、情報が集約できていない方も少なくありません。このような場合でもMiroなら外部ツールとの連携によって情報が集約できるので便利です。連携可能なアプリはタスク管理ツールTrelloやナレッジ管理ツールConfluence、ドキュメント格納アプリGoogleDriveなどです。またMiro上では情報を集約するだけではなく、連携したアプリに格納されているドキュメントの編集もできるので、業務の生産性を高められる重要な機能の1つだと言えます。
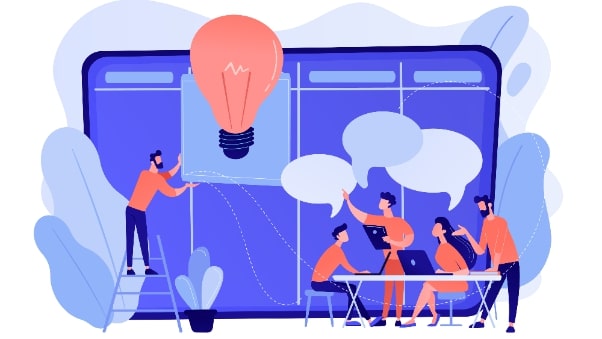
MiroはPCやタブレット、スマートフォンなどのデジタルデバイスがあれば簡単に始められます。ここでは具体的な使い方を解説する前に、推奨される使用環境とアカウント解説の方法をご紹介します。
Miroは共同作業や思考整理用プラットフォームなので、縦より横にスペースが確保されていた方が雑多な情報を一目で確認し、整理しやすいと言えるでしょう。そのため作業に最適な利用デバイスはスマートフォンよりもPCやタブレットです。
またソフトウェアでは共同作業中のチャットをはじめとした機能制限があり、データ容量が大きくなるとクラッシュする可能性が高まるアプリより、Google Chromeをはじめとしたインターネットブラウザ(※参照:Miro公式コミュニティサイト)が便利で安心です。
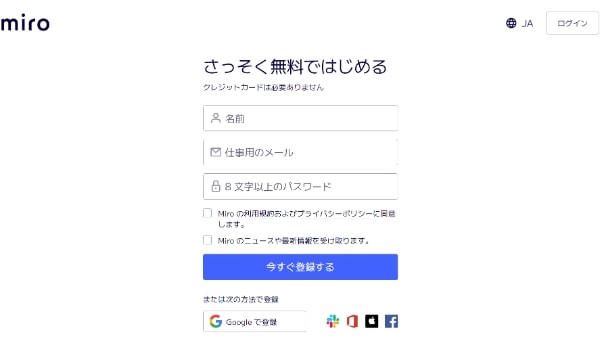
Miroのアカウント開設画面は上の図のようにシンプルなデザインなので、簡単にアカウントが開設できます。アカウント開設で使える方法は以下の6通りです。
また無料版であれば、クレジットカード情報をはじめとした面倒な登録操作は不要です。さらに以下のようにさまざまなデバイス環境で利用できるので、操作環境やデバイスに関わらずMiroにアクセスできます。
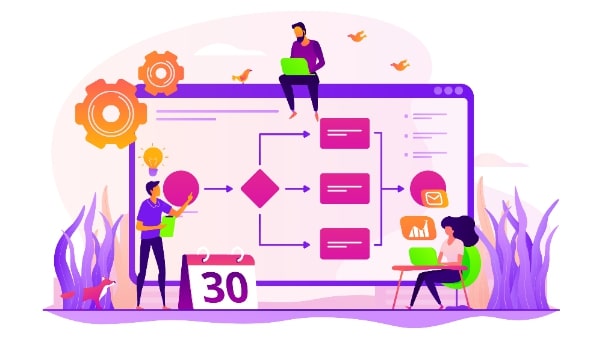
ここからは各機能の概要を確認しながら、アカウント登録後のMiroの使い方を見ていきましょう。

Miroにログインした後、テンプレートまたは白紙のホワイトボードを選択すればチャートやマップを作成・編集できるようになります。ここではホワイトボード操作画面の左側に表示されるメインメニューバーに搭載されているツールを解説します。
テキスト入力はMiroのホワイトボードに文字を入力する際に使う基本機能です。テキストボックス内に入力した文字は色やフォント、下線や斜線を含むフォントスタイルの変更ができます。また注目させたい文字を強調させられるだけではなく、入力した文字に指定したURLをリンクさせることも可能なので、外部サイトのURLを紐づけて情報共有の質とスピードを向上させられます。
付箋は会議でメンバーが発言したアイディアを可視化させ、情報をまとめる際に役立つツールです。メニューバーから付箋アイコンを選択してドラッグ&ドロップで貼り付ける方法とキーボードのNキーを押してショートカットで貼り付ける方法があります。また選択した付箋の形や色の変更も可能なので、情報の分類も簡単です。

メインメニューから「図形」を選択すると、ホワイトボード内に設置できる複数の図が表示されます。無料版では「基本図形」「フローチャート」「コールアウト(文字を目立たせるための図)」「コネクタ」の4項目から丸や四角、吹き出しなどの図形をドラッグ&ドロップでホワイトボード上に入力できます。
また図形ツール内の「フローチャート」では表示された図の上にカーソルを載せると「定義済みプロセス」「遅れ」など図に割り当てられた意味が表示され、認識の齟齬を防げるので安心です。
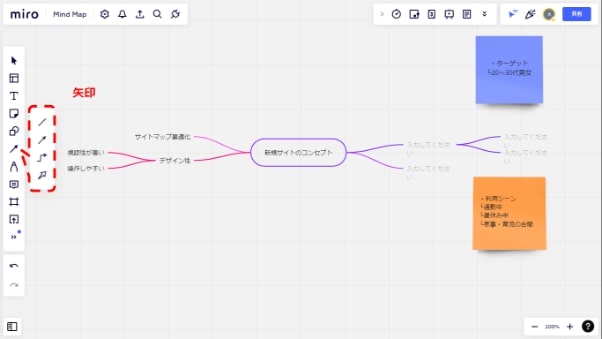
矢印・コネクタツールでは図や情報の関係を示す矢印と線を入力できます。矢印は「線」「線の矢印」「階段状に曲がる矢印」「立体型の矢印」の4種類から選べる立体的な図形です。
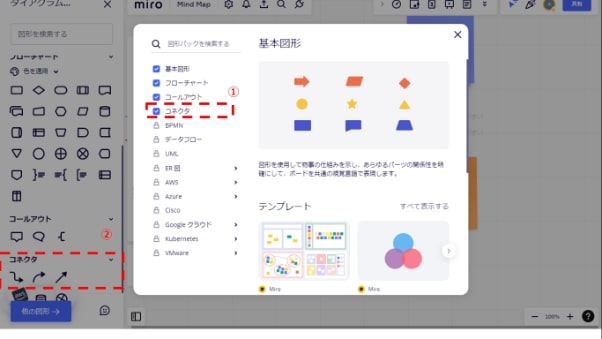
一方のコネクタは上の図のように、メインメニュー左下の「その他の図形」をクリックすると3種類から選べる線や矢印です。矢印ツールと比較すると細く、図形と連結させやすいため、フレームワークやチャート内の情報を関連づけるのに役立ちます。

Miroではキーボードだけではなく、手書きでの文字入力も可能です。メインメニュータブの「ペン」をクリックして詳細メニューから「ペン」と「ハイライト」を選択した後、線の色や太さを調整すれば、最適な見た目に仕上げられます。アイディアを思いついた瞬間に文字を加えられるのもMiroの「感覚的な操作」に繋がっていると言えるでしょう。
Miroのフレームツールはホワイトボードやフレームワーク・チャート上のオブジェクトを1つの要素としてまとめるための機能です(参照:Miro公式ヘルプページ)。フレームを利用すればオブジェクトを崩さずに移動させられるので、図や付箋などのオブジェクトをまとめて移動させたい場合に役立ちます。またメニューツールバーからフレームを選択した後、フレームのサイズや枠・背景色を変更すればフレーム内に設置されたオブジェクトの視認性も上がります。
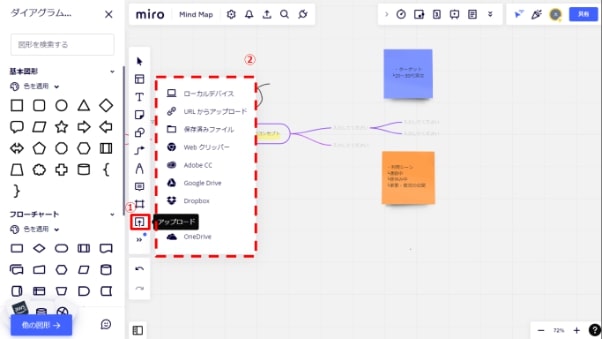
Miroのファイルアップロード機能ではGoogleDriveやOneDrive、Dropboxをはじめとしたクラウド上に格納されたデータやローカルに保存されているデータを連携できます。メインメニューバーの「アップロード」をクリックした後、連携したいデータが格納されている場所やアプリを選べばデータの連携は完了です。1枚のホワイトボードで情報をまとめて共有できるようになるので、作業の効率化や情報の集約に役立つ機能です。

ここからは上の図のように白紙のオンラインホワイトボード上に各種図表を追加できるツールを解説します。
マインドマップとは課題を整理したい場合やアイディアを膨らませたい場合に活用する思考ツールです。中心に書いたメインキーワードに関連するアイディアを線で繋ぐことで各単語やそれに関する考えをまとめられます。Miroのマインドマップツールは中央に設置された「Problem」の枠に問題やテーマを入力し、線の先に用意された枠に関連するワードが入力できるようになっています。
チャートとは図表を意味する言葉で、図表はマップ型・マトリックス型・バブルチャート型・プロセス型・グループ型・比較型に分けられます。Miroのツール機能から使えるチャートは主に比較型で、棒グラフと円グラフに加えてヒストグラムがあります。挿入した図表をクリックして数値を入力すると入力された数値に沿って図形の割合が変化するようになっています。
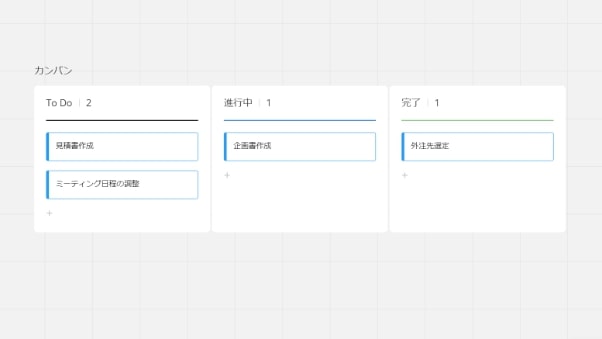
カンバンとはカードにタスクを書き出して、業務の進捗を管理するためのツールです。生産工程の無駄を省き、効率よく自動車を生産するために生み出されたトヨタ自動車の生産管理方法が普及して現在の形になっています。Miroのカンバンツールでは「To Do」「進行中」「完了」の列が自動設定され、タスクと業務全体の進捗を簡単に可視化できます。
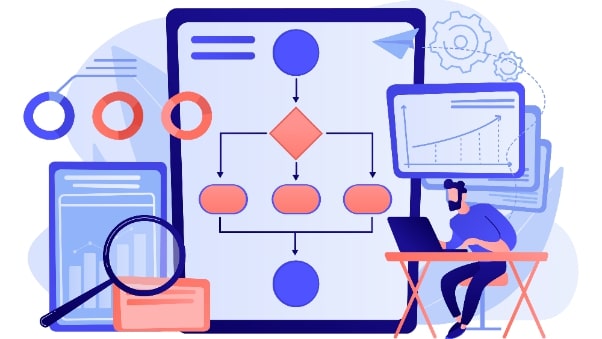
Miroでは白紙のオンラインホワイトボードに前述した図形を貼り付けて、チャートを型から作る方法もありますが、用途に合ったテンプレートを活用すればチャートを簡単に完成させられます。ここでは思考整理や分析、業務工程をまとめる際に役立つ、チャートのテンプレートを4つご紹介します。
※参考ページ:Miroテンプレートライブラリ
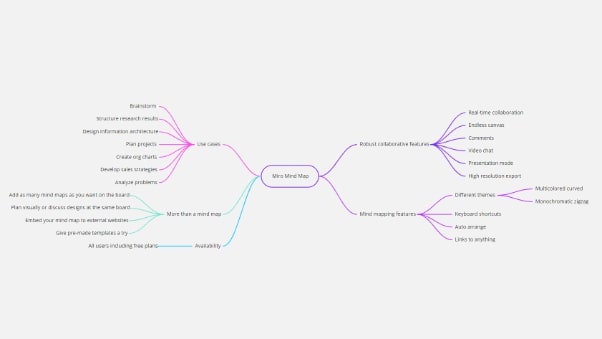
マインドマップは中心のキーワードから関連する情報を分岐させる形式でアウトプットする思考ツールです。Miroのマインドマップは中心の枠にテキストを入力した後、分岐先の枠にテキストやリンクが記入できる仕組みになっています。マインドマップはアイディアを効率的にアウトプットするブレインストーミングに役立ちます。また個人でマインドマップを利用すれば、プレゼン資料作成や記憶力・理解力の向上に役立つでしょう。

SWOTとはStrengths(強み)・Weaknesses(弱み)・Opportunities(機会)・Threats(脅威)の頭文字をとった略語で、SWOT分析は自社の経営戦略やマーケティング戦略を立案するに当たって、自社を取り巻く状況を分析するシーンで役立ちます。
Miro の SWOT 分析テンプレートはシンプルで使いやすい上、必要に応じてカスタマイズできる点が特長です。また上の図のようにSWOT 分析の主要な4領域にブロックを追加して組織の弱点と強みを深く掘り下げられます。
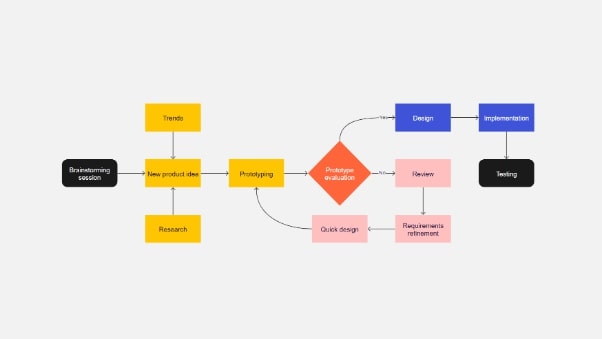
フローチャートとは業務プロセスやシステム構造を示す流れ図です。複雑化しやすいプロセスを視覚化し、合理化させるのに役立ちます。図形と矢印でフローチャートは構成され、一般的に丸みがある図形はフローの開始または終了を示し、長方形はプロセスを示します。
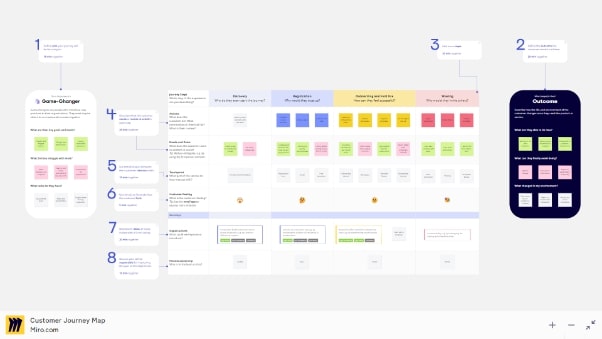
カスタマージャーニーマップ(ユーザージャーニーマップ)とは顧客が製品やサービスを認知した後に購入するプロセスを行動パターンや感情などの項目で視覚的にまとめた図です。カスタマージャーニーマップを作成することで顧客の詳細な行動を俯瞰できるので、顧客の感情や行動段階に適したマーケティングを実施する際に役立ちます。
Miro の SWOT 分析テンプレートはシンプルで使いやすい上、必要に応じてカスタマイズできる点が特長です。また上の図のようにSWOT 分析の主要な4領域にブロックを追加して組織の弱点と強みを深く掘り下げられます。
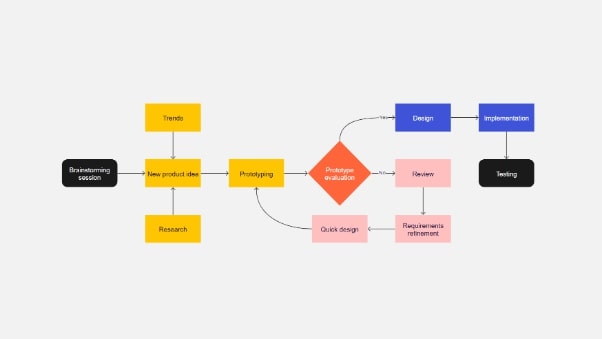
フローチャートとは業務プロセスやシステム構造を示す流れ図です。複雑化しやすいプロセスを視覚化し、合理化させるのに役立ちます。図形と矢印でフローチャートは構成され、一般的に丸みがある図形はフローの開始または終了を示し、長方形はプロセスを示します。
Miroのフローチャートテンプレートには 以下4 種類が用意されており、目的に応じて使い分けが可能です。
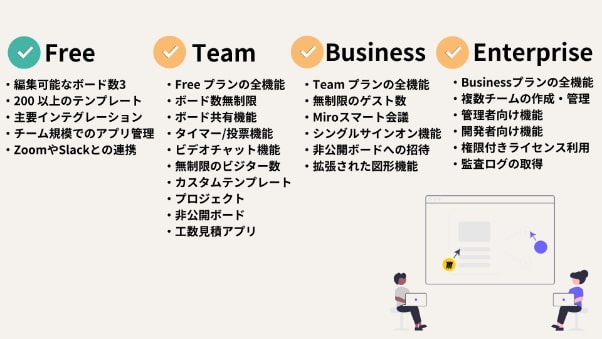
Miroの料金プランは無料の「Free」と有料の「Team」「Business」「Enterprise」です。上記の通り料金プランごとに基本機能やコラボレーション機能、アクセス権、セキュリティなどの項目で利用できる機能が異なります。
Freeはアカウント登録するだけで簡単に使える無料プランです。オンラインホワイトボードの保存枚数の制限はありますが、テンプレートの利用や共同作業など基本機能は問題なく使えるので、利用頻度が高くないチームや個人ユーザーに向いているでしょう。
TeamはFreeで使える機能に加えて、オンラインホワイトボード数の制限や共同作業ユーザー数の制限もない有料プランです。Freeプランに含まれる基本の共同作業機能に加えて、プロジェクト管理機能を活用して生産性を高めたいチームに最適です。
Businessは外部ユーザーの招待数に制限がない有料プランです。社外メンバーも含めて大人数で利用したい場合に最適でしょう。Enterpriseは手厚いサポートやしっかりしたセキュリティが保証されている有料プランです。50名以上で作業をしたいユーザーに向いています。
※参考情報:Miro公式サイト
最後にMiroの使い方を実際に操作しながら学べるSchooオリジナル授業をご紹介します。まずは無料プランで始めたいけれど、サポートなしに使いこなせるか不安な方はぜひ気軽に受講してみてくださいね。
< コース概要 >
このコースではオンラインホワイトボードツールMiroの準備や設定、カスタマイズをはじめとした使い方を、実際にツールを使いながら学べます。Miroはアメリカ発のツールですが、嬉しいことに2022年6月から日本語版が正式にリリースされました。会議や学びの場面で役立つ知識とスキルを身に付ける機会なので、オンラインでの共同作業の質やチームの生産性を上げたいと感じている方はぜひ受講してみてくださいね。
先生プロフィール

井出さゆり(いで・さゆり)
大学卒業後、地方銀行で個人向け融資商品の企画開発、BtoBおよびBtoC営業に携わる傍ら、日本で生活する多国籍な人々との出会いを通して、国内における多文化協働に関心をもち、移民・難民支援ボランティアを続ける。2022年から、株式会社An-Nahalのコンサルタントとして従事。社外では、日本に暮らす外国籍の人々の生活・教育支援を行うNGOの理事としても活動中。
働き方の多様化によって、リモートワークや在宅勤務をしていてもスムーズなコミュニケーションや生産性の高い仕事の仕方が求められるようになっています。チャートを用いたブレインストーミングはオンラインでの実施が難しいように感じられますが、ここで解説したMiroではオンラインでもスムーズなコミュニケーションや共同作業が可能です。SchooではMiroの使い方をはじめとした、アイディアを形にするデザイン力が鍛えられる授業を簡単な会員登録で1授業無料で見れます。登録をお待ちしていますね。